Базу Данных Access Студенты
Аннотация Данное методическое указание предназначено для студентов изучающих предмет « Информационно-коммуникационные технологии в профессиональной деятельности», для выполнения практической работы в приложении MS Ofice Access. В данном методическом указании рассмотрено приложение MS Ofice Access. Даны основные понятия и определения по базам данных, а так же пошаговое создание базы данных в MS Ofice Access. Так же в конце приведены 2 задания для самостоятельной работы. Теоретический материал 1.1 Определения БД и СУБД База данных - набор сведений, хранящихся некоторым упорядоченным способом. Можно сравнить базу данных со шкафом, в котором хранятся документы. Иными словами, база данных - это хранилище данных.
- База Данных Access Успеваемость Студентов
- Готовая База Данных Access Студенты
- База Данных Access Студенты
Задание База данных «Студенты ОмГУПСа» MS Access (11 вариант). База данных должна содержать.
Сами по себе базы данных не представляли бы интереса, если бы не было систем управления базами данных (СУБД). Система управления базами данных - это совокупность языковых и программных средств, которая осуществляет доступ к данным, позволяет их создавать, менять и удалять, обеспечивает безопасность данных и т.д. В общем СУБД - это система, позволяющая создавать базы данных и манипулировать сведениями из них. А осуществляет этот доступ к данным СУБД посредством специального языка - SQL.
SQL - язык структурированных запросов, основной задачей которого является предоставление простого способа считывания и записи информации в базу данных. Простейшая схема работы с базой данных выглядит примерно так: 1.2. Вид использования СУБД По характеру использования СУБД делят на:.
однопользовательские (предназначенные для создания и использования БД на персональном компьютере). многопользовательские (предназначенные для работы с единой БД нескольких компьютеров, объединенных в локальные сети).
Вообще деление по характеру использования можно представить следующей схемой: Наиболее известные однопользовательские СУБД - Microsoft Visual FoxPro и Access, многопользовательские - MS SQL Server, Oracle и MySQL. 1.3 Структура БД Создавая базу данных, мы стремимся упорядочить информацию по различным признакам для того, чтобы потом извлекать из нее необходимые нам данные в любом сочетании. Сделать это возможно, только если данные структурированы. Структурирование - это набор соглашений о способах представления данных. Понятно, что структурировать информацию можно по-разному.
В зависимости от структуры различают:. иерархическую модель баз данных,. сетевую модель баз данных,. реляционную модель баз данных,. объектно-ориентированную модель баз данных,.
гибридную модель баз данных. Самой популярной на сегодняшний день является реляционная структура. Иерархическая структура базы данных - это древовидная структура представления информации. Ее особенность в том, что каждый узел на более низком уровне имеет связь только с одним узлом на более высоком уровне.
Посмотрим, например, на фрагмент иерархической структуры базы данных 'Институт': Из структуры понятно, что на одной кафедре может работать несколько преподавателей. Такая связь называется ' один ко многим ' (одна кафедра - много преподавателей). Но если мы попытаемся добавить в эту структуру группы студентов, то нам понадобится связь ' многие ко многим ': (один преподаватель может работать со многими группами, а одна группа может учиться у многих преподавателей), а такой связи в иерархической структуре быть не может (т.к. Связь может быть только с одним узлом на более высоком уровне). Это основной недостаток подобной структуры базы данных. Сетевая структура базы данных - это расширение иерархической структуры.
Все то же самое, но существует связь ' многие ко многим '. Сетевая структура базы данных позволяет нам добавить группы в наш пример. Недостатком сетевой модели является сложность разработки серьезных приложений.
Реляционная структура базы данных - все данные представлены в виде простых таблиц, разбитых на строки и столбцы, на пересечении которых расположены данные. Объектно-ориентированные и гибридные базы данных - данные хранятся в виде объектов, что очень удобно. Но на сегодняшний день такие БД еще не распространенны, т.к. Уступают в производительности реляционным. Гибридные БД совмещают в себе возможности реляционных и объектно-ориентированных, поэтому их часто называют объектно-реляционными 2.MS Access 2.1. Определения Сущности – это базовые типы информации, которые хранятся в БД (в реляционной БД каждой сущности назначается таблица) Логические связи устанавливаются между одноименными полями таблиц базы данных Access.
Связь данных в одной таблице с данными в других таблицах осуществляется через уникальные идентификаторы (ключи) или ключевые поля. Запросы для отображения требуемых полей из записей одной или нескольких таблиц.
Типы запросов:. на выборку,. на обновление,. на добавление,. на удаление,.
перекрестный запрос,. выполнение вычислений,. создание таблиц. Наиболее распространенным является запрос на выборку. Применяются два типа запросов: запрос по образцу (QBE) и запрос на основе структурированного языка запросов (SQL). Запросы на выборку используются для отбора требуемой пользователю информации, содержащейся в нескольких таблицах. Они создаются только для связанных таблиц.
Запросы могут основываться как на нескольких таблицах, так и существующих запросах. Форма - это структурированное интерактивное окно с элементами управления, в котором отображаются поля одной или нескольких таблиц или запросов. Форму можно использовать для ввода, изменения или отображения данных из таблицы или запроса. Формы в БД Access можно создавать с помощью различных средств:. инструмента Форма;. инструмента Разделенная форма;. инструмента Несколько элементов;.
инструмента Пустая форма;. Мастера форм;. Конструктора форм.
Отчет— это объект базы данных, который используется для вывода на экран, в печать или файл структурированной информации. Отчеты позволяют извлечь из таблиц или запросов базы данных необходимую информацию и представить ее в виде удобном для восприятия. Отчет содержит заголовок, область данных, верхний и нижний колонтитулы, примечание и разбит на страницы.
В Microsoft Access 2007 для создания отчетов можно использовать различные средства:. Мастер отчетов. Конструктор отчетов.
Инструмент отчет. Пустой отчет 2.2. Построение базы данных «Учебная часть».
Создание базы данных (таблицы и связи между ними) средствами СУБД Microsoft Access Постановка задачи Предметная область: Учебная часть (успеваемость студентов). Основные предметно-значимые сущности: Студенты, Группы студентов, Дисциплины, Успеваемость. Основные предметно-значимые атрибуты сущностей: -студенты – фамилия, имя, отчество, дата рождения, место рождения, группа студентов; - группы студентов – название, курс, семестр; - дисциплины – название, количество часов; - успеваемость – оценка, вид контроля. Основные требования к функциям системы: -выбрать успеваемость студентов по группам. Характеристики таблицы-объекта: Группы студентов. Таблица 1 Размер поля Индексированное Код группы (ключевое поле) КодГруппы счетчик длинное целое Установится автоматически Название группы Название текстовый 8 Нет Курс Курс числовой длинное целое Нет Семестр Семестр числовой длинное целое Нет Характеристики таблицы-объекта Студенты: Таблица 2 Размер поля Индексированное Код студента (ключевое поле) КодСтудента счетчик длинное целое Установится автоматически Код группы (внешний ключ) КодГруппы числовой длинное целое Да. Совпадения допускаются Фамилия Фамилия текстовый 20 Нет Имя Имя текстовый 15 Нет Отчество Отчество текстовый 15 Нет Дата рождения Дата рожд дата/время - Нет Место рождения Место рожд МЕМО - Нет Характеристики таблицы-объекта: Дисциплины.
Таблица 3 Размер поля Индексирован Код дисциплины КодДисциплины счетчик. Длинное целое Установится автоматически Название дисциплины Название текстовый 15 Нет Общий объем часов КолЧасов числовой длинное целое Нет Характеристики таблицы-объекта: Успеваемость. Таблица 4 Размер поля Индексирован Код оценки (ключевое поле) КодОценки счетчик. Длинное целое Установится автоматически Код дисциплины (внешний ключ) КодДисциплины числовой длинное целое Да (Допускается) Код студента (внешний ключ) КодСтудента числовой длинное целое Да (Допускается) Оценка Оценка текстовый 8 Нет Вид контроля (экзамен, зачет, рейтинг) Вид контроля текстовый 7 Нет Что нужно сделать: 1. Создайте новую базу данных 2.
Создайте необходимые таблицы, согласно предметной области. Установите типы данных (счетчик, текстовый, числовой и т.д.), описание и другие необходимые свойства полей созданных таблиц. Определите первичные ключи в созданных таблицах. Определите необходимые связи между таблицами, задайте необходимые параметры обеспечения целостности данных и вид объединения.
В схеме данных проверьте правильность созданных таблиц и связей между ними. Заполните созданные таблицы данными (минимум 10 записей на таблицу). Создайте необходимые запросы на выборку, выполняющие основные требования к функциям системы: 1) Создать запрос на выборку. Отображать все фамилии студентов, которые получили оценки отл. По всем дисциплинам (Успеваемость студентов).
2) Создать параметрический запрос. Создать запрос, в результате которого будет выводиться Фамилия студента, Название группы, Дисциплина и Оценка (отл.), полученная студентом по дисциплине. 2.2 Создание БД. Рассмотрим этапы создания БД «Учебная часть» с помощью СУБД Access 2007.
Запускаем приложение Access 2007. Открывается окно приложение Access 2007 на странице Приступая к работе с Microsoft Access 2007. В разделе Новая пустая база данных щелкаем на пиктограмме Новая база данных. В правой части окна появится информация об имени файла и указана директория для его хранения.
По умолчанию имя файла - База данных1.accdb. Изменить имя файла можно в окне 'Файл новой базы данных' щелкнув на пиктограмме ' Поиск расположения для размещения базы данных'.
Установив имя файла – Учебная часть2015.accdb и требуемое имя директории в окне 'Файл новой базы данных', надо щелкнуть на кнопке ОК, окно закроется. Далее необходимо щелкнуть на кнопке Создать, чтобы создать пустую базу данных. При создании новой пустой базы данных окно приложения Access 2007 открывается на контекстной вкладке 'Режим таблицы'.
В окне отображается новая пустая таблица с именем Таблица 1 в режиме таблица, представленная на Рис. Далее необходимо перейти в режим Конструктор и создать структуру первой таблицы базы данных.
Для этого необходимо щелкнуть на пиктограмме Вид и выбрать режим Конструктор. Откроется окно Сохранение, в котором надо указать имя Группы студентов и нажать кнопку ОК.
Откроется таблица Группы студентов в режиме Конструктор. Создаем структуру таблицы Группы студентов. В первую строку колонки 'Имя поля' вводим код группы студентов ( КодГруппы ) и нажимаем клавишу Enter. Курсор переместится в колонку Тип данных. Access по умолчанию назначает тип данных - Счетчик. Нажимаем клавишу Enter, при этом курсор переместится в колонку Описание, при необходимости вводим описание данных. Первой строке таблицы (поле КодГруппы ) Access по умолчанию назначает поле первичного ключа.
Для первичного ключа в свойствах поля устанавливается значение Индексированного поля: Да (Совпадения не допускаются). Далее заполняем вторую строку (второе поле таблицы), Имя поля - Название, Тип данных - текстовый. Третья строка: Имя поля - Курс, Тип данных - числовой и четвертая строка Имя поля - Семестр, Тип данных - числовой.

При этом для имени поля 'Название' в разделе свойства поля необходимо установить размер поля - 8. 4 Затем создаем структуры остальных трех таблиц в соответствии с характеристиками таблиц-объектов Студенты, Дисциплины, Успеваемость. Обязательно соблюдайте указанную последовательность создания структуры таблиц. Необходимо отметить, что в структуре таблицы «Студенты» для поля КодГруппы (вторичный ключ) установите значение Индексированного поля: Да (Совпадения допускаются) и тип данных – мастер подстановок. Из списка выбираем тип данных для поля КодГруппы «Мастер подстановок» (рис.5). 5 В процессе назначения типа данных «Мастер подстановок» для поля КодГруппы таблицы «Студенты» выбираем следующие данные: на первом шаге Группы студентов, (рис 6, 7) Рис. 7 а затем Название и далее щелкаем Готово (рис.
9 Закрываем таблицу Студенты. В структуре таблицы «Успеваемость» для поля КодСтуденты (вторичный ключ) и поля КодДисциплины (вторичный ключ) установите значение Индексированного поля: Да (Совпадения допускаются) и тип данных – мастер подстановок выполняем все как для таблицы Студенты. Для таблицы Успеваемость для поля КодСтуденты выбираем на первом шаге таблицу Студенты, а затем поле Фамилия, для поля КодДисциплины таблица – Дисциплины, поле Название. Структуры остальных таблиц: Студенты, Дисциплины, Успеваемость (Рис.10,11,12) Рис.10 Рис. 12 Логические связи. В нашем случае мы должны установить логические связи между таблицами: Группы студентов, Студенты, Дисциплины и Успеваемость. Для установления связей используем ключевые поля: КодГруппы, КодСтудентов и КодДисциплины.
База Данных Access Успеваемость Студентов
Например, между первичным ключом (КодГруппы) таблицы Группы студентов и вторичным ключом (КодГруппы) таблицы С туденты устанавливаем связь один - ко - многим. Прежде чем приступить к созданию логических связей надо в Окне редактирования закрыть все таблицы и перейти на вкладку Работа с базами данных. Затем щелкнуть на пиктограмме Схема данных, в окне редактирования появится активное диалоговое окно 'Добавление таблицы' (Рис.13). 13 В окне Добавление таблиц необходимо выделить имена таблиц и нажать кнопку Добавить, при этом в окне 'Схема данных' появятся все таблицы (Рис. После этого необходимо закрыть окно диалога. 14 Далее необходимо установить связи между таблицами в окне Схема данных.
Для этого в окне Схема данных необходимо переместить поле КодГруппы из таблицы Группы студентов на соответствующее поле таблицы Студенты, в результате этой операции появится окно 'Изменение связей' (Рис. В появившемся окне диалога 'Изменение связей' необходимо установить флажки: 'Обеспечить целостность данных', 'Каскадное обновление связанных полей', 'Каскадное удаление связанных записей', убедиться в том, что установлен тип отношений один-ко-многим и нажать кнопку Создать. 15 В окне Схема данных появится связь один-ко-многим между таблицами Группы студентов и Студенты.
Аналогичным образом надо связать поля КодСтудента в таблицах Студенты и Успеваемость, а затем поля КодДисциплины в таблицах Успеваемость и Дисциплины. В итоге получим Схему данных, представленную на Рис. 16 После установки связей между таблицами, окно Схема данных необходимо закрыть.
Далее необходимо осуществить заполнение всех таблиц. Заполнение целесообразно начинать с таблицы Группы студентов, так как поле КодГруппы таблицы Студенты используется в качестве столбца подстановки для заполнения соответствующего поля таблицы Студенты. Затем установить связи между таблицами 'Студенты' и 'Успеваемость', 'Дисциплины' и 'Успеваемость', так как поля КодСтуденты и КодДисциплины таблицы Успеваемость используется в качестве столбца подстановки для заполнения соответствующих полей таблицы Успеваемость. Таблицы необходимо заполнять данными в определенной последовательности.
Сначала надо заполнять главные таблицы, а затем подчиненные. Заполнение таблиц целесообразно выполнять в такой последовательности: Группы студентов, Студенты, Дисциплины Успеваемость. В этом случае для заполнения полей вторичных ключей ( КодГруппы, КодСтудентов, КодДисциплины ) можно использовать раскрывающийся список данных. Раскрывающийся список данных для вторичных ключей появится только в том случае, если при создании структуры подчиненных таблиц в режиме конструктор для полей вторичных ключей выбран тип данных 'Мастер подстановок'. Рассмотрим заполнение таблицы Группы студентов. В окне базы данных в области объектов выбираем таблицу Группы студентов, и выполняем на ней двойной щелчок.
В окне редактирования появится структура таблицы 'Группы студентов' в режиме таблицы. Новая таблица состоит из одной пустой строки. Заполнение производится по записям (по строкам).
Поле счетчика (поле КодСтудента ) заполняется автоматически. Переход к следующему полю осуществляется нажатием клавиши ТаЬ. После ввода первой записи курсор смещается на следующую запись. После заполнения таблицы Группы студентов имеет следующий вид (Рис. 17 Аналогичным образом заполняется таблица Студенты (Рис.
Необходимо отметить, что в таблице Студенты поле КодГруппы заполняется из раскрывающегося списка. 18 Далее заполняется таблица Дисциплины (Рис. 19 Затем заполняется таблица Успеваемость (Рис. 20 В таблице Успеваемость поля КодДисциплины и КодСтудента заполняются из раскрывающихся списков. Необходимо отметить, что в базах данных Access 2007 применяются различные методы перемещения по таблице. Переходить от записи к записи можно с помощью: клавиш управления курсором; кнопок из области Запись, расположенных внизу таблицы в режиме таблицы; команды Перейти в группе Найти, расположенной на ленте. Для перемещения от поля к полю (слева направо) применяются клавиши Tab и Enter, а в обратном направлении Shift+Tab.
Поиск данных в таблице большого объема, можно осуществлять командой поиск расположенный внизу таблицы в режиме таблицы или командой Найти в группе Найти, расположенной на ленте. Для замены данных в полях необходимо использовать команду Заменить в группе Найти, расположенной на ленте. После создания структуры таблиц, их заполнения и установления отношений (логических связей) между таблицами можно приступать к построению запросов. Запросы СУБД Access 2007 включает такие средства создания запросов, как Мастер и Конструктор. Кроме того, в СУБД Access 2007 существует множество средств для поиска и отображения информации, которая хранится в базе данных. Данные в таблицах можно отсортировать на основе любого поля или комбинации полей.
Для извлечения из базы данных необходимых записей можно отфильтровать таблицу, применив средства фильтрации. На скриншоте (Рис. 21) средства сортировки и фильтрации выделены скругленным прямоугольником красного цвета. 21 Создание запроса на выборку с помощью Конструктора Для создания нового пустого запроса в режиме конструктора надо щелкнуть на пиктограмме Конструктор запросов (Рис. Откроется активное окно диалога Добавление таблицы (Рис.
23) на фоне неактивного окна «Запрос1». В этом окне можно выбрать таблицы и запросы для создания новых запросов.
В окне Добавление таблицы следует выбрать несколько таблиц из представленного списка таблиц, на основе которых будет проводиться выбор данных, и щелкнуть на кнопке Добавить. После этого закрыть окно Добавление таблицы, а окно «Запрос1» станет активным (Рис. 24 Окно Конструктора состоит из двух частей – верхней и нижней. В верхней части окна размещается схема данных запроса, которая содержит список связанных таблиц. В нижней части окна находится Бланк построения запроса, в котором каждая строка выполняет определенную функцию. Переместим имена полей с таблиц-источников в Бланк.
Из таблицы Группы студентов переместим поле Название в первое поле Бланка, из таблицы Студенты переместим поле Фамилии во второе поле, а из таблицы Успеваемость переместим поле Оценка в третье поле и из таблицы Дисциплины переместим поле Название в четвертое поле Бланка запросов. При необходимости можно задать принцип сортировки (по возрастанию или по убыванию) результатов запроса. В строке 'Вывод на экран' автоматически устанавливается флажок просмотра информации.
Условия ограниченного поиска или критерий поиска информации вводится в строке 'Условия' отбора и строке 'Или'. Например, введем критерий поиска - '5' в строке 'Условия' для поля Оценка. В этом случае в результате выполнения запроса на экране будут отображаться все фамилии студентов, которые получили оценку 5 (Рис. 25 Далее надо закрыть окно запроса Запрос1, появится окно диалога Сохранить, ответить - Да и ввести имя запроса, например 'Успеваемость студентов'.
Для запуска запроса дважды щелкнем на запрос 'Успеваемость студентов', откроется таблица с результатами выполненного запроса (Рис. 26 Далее создаем параметрический запрос или запрос с параметрами.
Создаем этот запрос также как и предыдущий, в режиме конструктора, но только в строке Условия отбора для поля Фамилия введем условие отбора в виде приглашения в квадратных скобках, например Введите фамилию. В этом случае в результате выполнения запроса на экране будет отображаться фамилия студента и все дисциплины, по которым он получил оценку. Закрыть окно запроса на выборку.
На вопрос о сохранении изменения ответить - Да и ввести имя запроса, например 'Параметрический запрос'. Запустим Параметрический запрос, дважды щелкнув на нем. В открывшемся на экране окне диалога «Введите значение параметра» надо ввести фамилию студента, информацию об успеваемости которого необходимо получить (Рис. 27 Затем надо щелкнуть на кнопке ОК, откроется таблица с результатами выполненного запроса (Рис. 28 В некоторых случаях для создания запросов можно использовать Мастер запросов. После создания запросов на выборку информации из БД Access 2007 можно приступать к формированию форм.
Формы В Access 2007 можно вводить данные непосредственно в таблицу в режиме таблица. Но обычно для ввода данных в БД Access 2007 используют формы (forms). Форма ускоряет работу с базой данных. Все средства создания форм помещены в группу формы на вкладке Создание (Рис. 29 Формы, которые используют таблицы целесообразно выполнять с помощью Мастера или указанных инструментов, а дорабатывать их, т.е.
Вносить необходимые изменения, можно в режиме макета или конструктора. В Microsoft Access 2007 предусмотрено два режима внесения изменений и дополнений в формы: режим макета и режим конструктора. Переход между режимами (открыть, режим макета, конструктор) можно выполнить, щелкнув правой кнопкой мыши форму в области переходов, а затем выбрать нужный режим в контекстном меню. Режим макета — это более наглядный режим редактирования (изменения) форм, чем режим конструктора. В режиме макета изменения выполняются фактически в реальной форме, поэтому в этом режиме целесообразно выполнять более простые изменения, связанные с ее внешним видом.
В тех случаях, когда в режиме макета невозможно выполнить изменения в форме, целесообразно применять режим конструктора. Режим конструктора предоставляет пользователю более широкие возможности для редактирования (изменения) форм, в этом режиме можно добавлять поля, настраиваемые элементы и составлять программы. Инструмент 'Форма'. Для быстрого создания формы, т.е.
Создания одним щелчком мыши можно воспользоваться инструментом Форма. В этом случае надо выделить таблицу в области объектов. Затем перейти на вкладку Создание и щелкнуть на пиктограмме Форма. На экране будет отображена Форма (Рис 30). 30 Если Access обнаруживает одну таблицу, связанную отношением «один-ко-многим» с таблицей или запросом, который использовался для создания формы, Access добавляет таблицу данных в форму, основанную на связанной таблице или запросе. Если таблица данных в форме не нужна, ее можно удалить. Средство 'Разделенная форма'.
Разделенная форма — новая возможность в Microsoft Access 2007, которая позволяет одновременно отображать данные в режиме формы и в режиме таблицы. В области объектов (переходов) выделить таблицу, например Успеваемость. Далее щелкнуть на пиктограмме 'Разделенная форма' на вкладке Создать. На экране будет отображена форма (Рис. 31 Инструмент 'Несколько элементов'.
Форму, в которой отображается не одна, а одновременно несколько записей, можно создать инструментом 'Несколько элементов' (Рис. Чтобы создать данную форму выделим в области объектов (переходов) одну из таблиц (например, Успеваемость). Затем перейдем на вкладку Создание и щелкнем на пиктограмме 'Несколько элементов'. На экране будет отображена форма (Рис. 32) в режиме макета. Рис.32 Форма похожа на таблицу, в ней одновременно отображаются несколько записей. Но эта форма предоставляет возможности для настройки, так как она отображается в режиме макета.
В режиме макета можно легко осуществлять доработку формы (например, добавлять элементы управления и т.д.). Средство Пустая форма. Этот инструмент можно использовать в том случае, если необходимо быстро создать форму с несколькими полями. Форма открывается в режиме 'Работа с макетами форм' и при этом отображается область Список полей (Рис.
33 Мастер форм. Создание форм при помощи мастера форм осуществляется быстро, и это средство позволяет включить в форму поля из нескольких связанных таблиц или запросов.
На вкладке Создание в группе Формы надо нажать кнопку Другие формы, а затем выбрать команду Мастер форм. Откроется окно диалога Создание форм, в котором необходимо отвечать на вопросы каждого текущего экрана Мастера и щелкать на кнопке Далее. В первом окне необходимо выбрать поля из источника данных (таблиц или запросов). Для этого надо открыть список Таблицы и запросы, щелкнув на кнопку, справа. Например, выберем из списка таблицу Студенты (Рис. 34 Затем все 'Доступные поля' переведем в 'Выбранные поля', выделив их и щелкнув на кнопку.
Необходимо отметить, что, если форма создается на основе нескольких таблиц, необходимо повторить действия для каждой таблицы – источника. Затем необходимо щелкнуть на кнопке Далее.
Готовая База Данных Access Студенты
В следующем окне надо выбрать внешний вид, например в один столбец и щелкнуть Далее. В следующем окне выберем требуемый стиль – официальный. После выбора стиля, требуется перейти в последнее окно, щелкнув на кнопке Далее.
В последнем окне Мастера требуется ввести имя (например, Студенты мастерформ) и указать дальнейшие действия: Открыть форму для просмотра и ввода данных; Изменить макет формы. После ввода имени формы (например, Студенты ), выбора режима: «Открыть форму для просмотра и ввода данных» и щелчка на кнопке Готово, получим следующую форму для ввода и просмотра записей в таблицу Студенты (Рис. 35 Конструктор форм. Для создания новой пустой формы Студенты необходимо выполнить следующее: В окне приложения Access 2007 выбрать вкладку Создание. Выполнить щелчок на пиктограмме 'Конструктор форм'.
В окне редактирования появится окно Form1 с пустой областью данных. Для отображения списка полей требуемой таблицы выполнить щелчок на пиктограмме 'Добавить существующие поля', появится список таблиц. Щелкнув на знак '+' таблицы (например, Студенты), откроется список необходимых полей (Рис.36). 36 Поля из списка переместить на форму.
Добавление полей осуществляется при нажатой левой кнопки мыши. Поместить поля на форму (Рис. 37 Перемещение полей и их имен по форме производиться следующим образом:. Выделить поле с именем щелчком мыши. Вокруг него появятся маркеры перемещения и изменения размеров. Перемещать поле можно вместе с привязанным к нему именем или отдельно от него. Для перемещения поместить указатель мыши на квадратик, находящийся в левом верхнем углу элемента.
База Данных Access Студенты
Указатель мыши в виде четырех направленной стрелки позволяет перемещать объект. Нажать кнопку мыши и, удерживая ее, буксировать поле или его имя в нужное место в форме. Затем отпустить кнопку мыши. Для изменения надписи, связанной с полем необходимо выполнить на ней двойной щелчок мышью и выполнить необходимые изменения. Затем закрыть окно. Для изменения размеров поместить курсор на размерные маркеры, при этом курсор примет вид двунаправленной стрелки. Нажать кнопку мыши, буксировать в нужном направлении, затем отпустить кнопку мыши.
Для удаления поля выделить его, нажать клавишу Delete или другим способом. Сохранить форму. Просмотреть форму Студентыконструктор, выполнив на ней двойной щелчок в области переходов (Рис. 38 Если вид формы не удовлетворяет, ее можно открыть в режиме Конструктор и внести необходимые изменения, затем сохранить. В Microsoft Access 2007 для создания отчетов можно использовать различные средства (Рис. 39 Отчеты целесообразно выполнять с помощью Мастера или других указанных инструментов, а дорабатывать их, т.е.
Вносить необходимые изменения можно в режиме макета или конструктора. В Microsoft Access 2007 предусмотрено два режима внесения изменений и дополнений в отчет: режим макета и режим конструктора.
Режим макета — это более наглядный режим редактирования и форматирования (изменения) отчетов, чем режим конструктора. В тех случаях, когда в режиме макета невозможно выполнить изменения в отчете, то целесообразно применять режим конструктора. Мастер отчетов. Для создания отчета при помощи Мастера отчетов необходимо выполнить следующие действия: В окне базы данных Access щелкнуть на вкладке Создание и затем щелкнуть на кнопке Мастер отчетов в группе Отчеты. Появится диалоговое окно Создание отчетов. В поле Таблицы и отчеты щелкнуть на стрелке и выбрать в качестве источника данных таблицу Студенты. Щелкнуть на кнопке ОК (Рис.
41 Все 'Доступные поля' переведем в 'Выбранные поля', выделив их и щелкнув на кнопку. На следующем шаге (Добавить уровни группировки?) щелкаем далее. На шаге 'Выберите порядок сортировки записей'. В раскрывающемся списке выберем 'Фамилия' для сортировки по возрастанию. На шаге 'Выберите вид макета для отчета'.
Выбираем: Макет - блок, ориентация - книжная. Щелкнуть на кнопке Далее. На шаге ' Выберите требуемый стиль'. Выбираем - Изящная. Следующий шаг - 'Задайте имя отчета'. Вводим имя - Студенты мастеротчетов.
Дальнейшие действия: Просмотреть отчет; Изменить макет отчета. Выбираем Просмотрет ь, щелкаем на кнопке Готово. Отчет открывается в режиме Предварительного просмотра, который позволяет увидеть, как будет выглядеть отчет в распечатанном виде (Рис. 41 Перейдите в режим Конструктора и выполните редактирование и форматирование отчета. Для перехода из режима предварительного просмотра в режим конструктора необходимо в области переходов щелкнуть правой кнопкой мыши на имени отчета и в контекстном меню выбрать режим конструктора. На экране появится отчет в режиме Конструктор а (Рис. 42 Редактирование: 1) удалите поля КодСтудента в верхнем колонтитуле и области данных; 2) удалите поля КодГруппы в верхнем колонтитуле и области данных; 3) На место поля КодГруппы переместить поле 'Название' из списка 'Группы студентов'; 4) переместите влево все поля в верхнем колонтитуле и области данных.
5) Измените надпись в заголовке страницы, введите КСТ и нажмите Enter. 6) Переместите Надпись. В Нижнем колонтитуле выделить поле =Now и перетащить его в Заголовок под название Студенты. Дата будет отображаться под заголовком. Форматирование: 1) Выделите заголовок Студенты КСТ 2) Измените гарнитуру, начертание и цвет шрифта, а также цвет заливки фона.
Отчет в режиме конструктора примет вид, представленный на Рис. 43 Перейдите в режим предварительного просмотра.
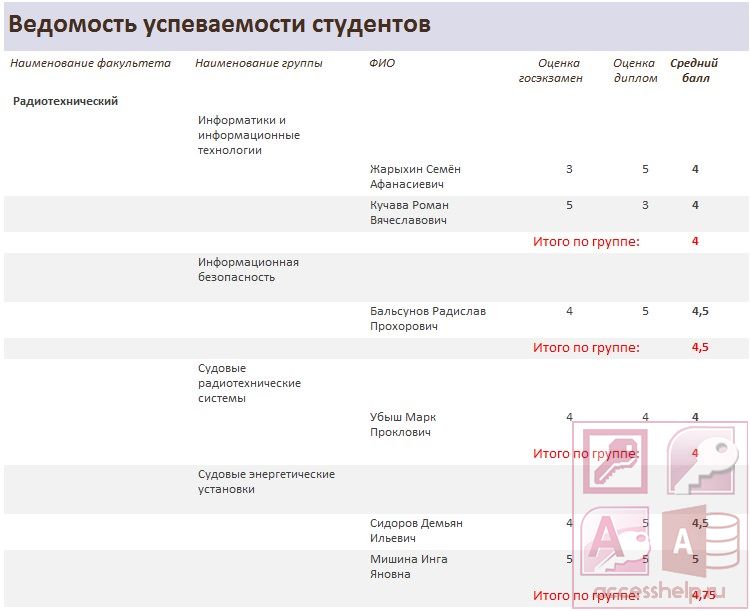
Для перехода в режим предварительного просмотра необходимо щелкнуть правой кнопкой мыши на названии отчета в области переходов и в контекстном меню выбрать режим 'Предварительный просмотр' (Рис 44). 44 Инструмент Отчет. Для быстрого создания отчета, т.е. Создания одним щелчком мыши можно воспользоваться инструментом отчет. В этом случае отчет формируется на базе существующей таблицы или запроса.
В созданном отчете будут отображаться все записи таблицы или запроса, на базе которых создается отчет. Но созданный отчет можно будет изменить в режиме макета или конструктора.
Для создания отчета необходимо выполнить следующее. В области переходов надо выделить таблицу (например, Студенты ), на основе которой нужно создать отчет. Затем перейти на вкладку Создание и щелкнуть на пиктограмме Отчет. На экране будет отображен простой Отчет на основе текущей таблицы Студенты (Рис. Рис.45 Средство Пустой отчет. Инструмент 'Пустой отчет' позволяет создавать отчеты с нуля в режиме макета.
Для этого надо щелкнуть Пустой отчет в группе Отчеты на вкладке Создание. В окне редактирования Access 2007 появится Отчет1 с пустой областью данных, а в правой части окна будет отображаться область ' Список полей' существующих таблиц. Щелкнув на знак '+' таблицы (например, Студенты ), откроется список необходимых полей. Перетащите требуемые поля из этого списка в отчет, нажав и удерживая левую клавишу мыши. С помощью инструментов из группы 'Элементы управления ' на вкладке Формат, можно доработать отчет, добавив заголовок, номера страниц, дату и время. При необходимости его можно доработать в режиме конструктора. Сохраните отчет (Рис.
46 Задания для самостоятельной работы Вариант 1. Создайте базу данных КАРТА МИРА. База данных КАРТА МИРА будет состоять из трех таблиц: Страны, Государственный строй, Регион. Создайте эти таблицы используя приведенные структуры таблиц: Государственный строй Регион Страны В таблице Страна поля Государственный строй и Регион должны быть полями подстановки из соответствующих таблиц. Создайте связи между таблицами.
Установите опцию Обеспечение целостности данных, опции каскадное обновление связанных полей и каскадное удаление связанных записей. Все материалы, размещенные на сайте, созданы авторами сайта либо размещены пользователями сайта и представлены на сайте исключительно для ознакомления. Авторские права на материалы принадлежат их законным авторам. Частичное или полное копирование материалов сайта без письменного разрешения администрации сайта запрещено! Мнение редакции может не совпадать с точкой зрения авторов.
Ответственность за разрешение любых спорных моментов, касающихся самих материалов и их содержания, берут на себя пользователи, разместившие материал на сайте. Однако редакция сайта готова оказать всяческую поддержку в решении любых вопросов связанных с работой и содержанием сайта. Если Вы заметили, что на данном сайте незаконно используются материалы, сообщите об этом администрации сайта через форму обратной связи.