Appcrash Windows 7
Содержание. Причины «APPCRASH» и способы устранения ошибки Непосредственные первопричины возникновения «APPCRASH» могут быть различными, но всех их связывает то, что данная ошибка возникает в том случае, когда мощность или характеристики аппаратных либо программных компонентов компьютера не соответствуют необходимому минимуму для запуска определенного приложения. Именно поэтому указанная ошибка чаще всего возникает при активации приложений с высокими требованиями к системе. В некоторых случаях проблему можно устранить, только заменив аппаратные компоненты компьютера (процессор, ОЗУ и т.д.), характеристики которых ниже минимальных требований приложения. Но зачастую исправить ситуацию можно и без таких радикальных действий, просто установив необходимый программный компонент, настроив правильно систему, сняв лишнюю нагрузку или выполнив другие манипуляции внутри ОС. Именно подобные способы решения указанной проблемы и будут рассмотрены в данной статье.
Способ 1: Установка необходимых компонентов Довольно часто ошибка «APPCRASH» возникает по той причине, что на компьютере не установлены некоторые компоненты Microsoft, необходимые для запуска определенного приложения. Чаще всего к возникновению указанной проблемы приводит отсутствие актуальных версий следующих компонентов:. Перейдите по ссылкам в перечне и установите необходимые компоненты на ПК, придерживаясь тех рекомендаций, которые даёт «Мастер установки» во время процедуры инсталляции. Перед скачиванием «Visual C2013 redist» нужно будет на сайте Microsoft выбрать ваш тип операционной системы (32 или 64 бита), соответственно установив галочку около варианта «vcredistx86.exe» или «vcredistx64.exe». После установки каждого компонента перезагружайте компьютер и проверяйте, как запускается проблемное приложение. Для удобства мы расположили ссылки на скачивание по мере убывания частоты возникновения «APPCRASH» из-за отсутствия конкретного элемента. То есть чаще всего проблема возникает из-за отсутствия на ПК последней версии DirectX.
Способ 2: Отключение службы «APPCRASH» может возникать при старте некоторых приложений, если включена служба «Инструментарий управления Windows». В этом случае указанную службу необходимо деактивировать. Жмите «Пуск» и переходите в «Панель управления». Жмите «Система и безопасность».
Jan 31, 2017 - При использовании компьютера с операционной системой Windows пользователь рано или поздно столкнётся с ошибкой APPCRASH.
Ищите раздел «Администрирование» и заходите в него. В окне «Администрирование» открывается перечень различных инструментов Windows.
Следует найти пункт «Службы» и перейти по указанной надписи. Запускается «Диспетчер служб». Для того чтобы сделать легче поиск необходимого компонента, постройте все элементы перечня согласно алфавиту. Для этого нажимайте по названию столбца «Имя».
Отыскав в списке название «Инструментарий управления Windows», обратите внимание на состояние данной службы. Если напротив неё в столбце «Состояние» установлен атрибут «Работает», то следует отключить указанный компонент. Для этого дважды щелкните по названию элемента. Открывается окошко свойств службы. Щелкайте по полю «Тип запуска». В появившемся перечне выберите вариант «Отключена». Затем кликните «Приостановить», «Применить» и «OK».
Выполняется возврат в «Диспетчер служб». Как видим, теперь напротив наименования «Инструментарий управления Windows» атрибут «Работает» отсутствует, а вместо него будет расположен атрибут «Приостановка». Перезагружайте компьютер и пробуйте запустить проблемное приложение заново. Способ 3: Проверка на целостность системных файлов Windows Одной из причин возникновения «APPCRASH» может быть повреждение целостности системных файлов Виндовс. Тогда необходимо просканировать систему встроенной утилитой «SFC» на наличие указанной выше проблемы и при необходимости исправить её. Если у вас есть установочный диск Windows 7 с тем экземпляром ОС, который установлен на вашем компьютере, то перед началом процедуры обязательно вставьте его в дисковод. Это позволит не только обнаружить нарушение целостности системных файлов, но и исправить ошибки в случае их выявления.
Далее щелкайте «Пуск». Переходите по надписи «Все программы».
Заходите в папку «Стандартные». Найдите пункт «Командная строка» и произведите правой кнопкой мыши ( ПКМ) щелчок по ней. Из перечня остановите выбор на «Запуск от имени администратора». Открывается интерфейс «Командной строки». Занесите такое выражение: sfc /scannow Щелкайте Enter.
Запускается утилита «SFC», которая производит сканирование системных файлов на предмет их целостности и наличия ошибок. Прогресс хода данной операции отображается тут же в окне «Командной строки» в процентном отношении к общему объему задачи. После завершения операции в «Командной строке» появляется либо сообщение о том, что нарушения целостности системных файлов не обнаружено, либо информация об ошибках с их подробной расшифровкой. В случае если вы предварительно вставили установочный диск с ОС в дисковод, то все неполадки при обнаружении будут автоматически исправлены. Обязательно после этого перезагрузите компьютер. Имеются и другие способы проверки целостности системных файлов, которые рассмотрены в отдельном уроке.
Урок: Способ 4: Решение проблем совместимости Иногда ошибка «APPCRASH» может образовываться из-за проблем совместимости, то есть, попросту говоря, если запускаемая программа не подходит к версии вашей операционной системы. Если для запуска проблемного приложения требуется более новая версия ОС, например, Windows 8.1 или Windows 10, то тут ничего поделать нельзя. Для того чтобы произвести запуск, придется устанавливать либо необходимый тип ОС, либо хотя бы её эмулятор. Но если приложение предназначено для более ранних операционных систем и поэтому конфликтует с «семеркой», то проблему исправить довольно просто. Откройте «Проводник» в той директории, где расположен исполняемый файл проблемного приложения. Щелкайте по нему ПКМ и выберите «Свойства». Открывается окошко свойств файла.
Перемещайтесь в раздел «Совместимость». В блоке «Режим совместимости» установите пометку около позиции «Запустить программу в режиме совместимости». Из раскрывающегося списка, который после этого станет активным, выберите нужную версию ОС совместимой с запускаемым приложением. В большинстве случаев при подобных ошибках следует выбрать пункт «Windows XP (пакет обновления 3)».
Также установите флажок напротив пункта «Выполнять эту программу от имени администратора». Затем жмите «Применить» и «OK». Теперь можете запускать приложение стандартным методом путем двойного клика по его исполняемому файлу левой кнопкой мышки. Способ 5: Обновление драйверов Одной из причин «APPCRASH» может быть тот факт, что на ПК установлены устаревшие драйвера видеокарты или, что бывает значительно реже, звуковой карты.
Тогда нужно обновить соответствующие компоненты. Переходите в раздел «Панели управления», который называется «Система и безопасность».
Алгоритм этого перехода был описан при рассмотрении Способа 2. Далее щелкайте по надписи «Диспетчер устройств». Запускается интерфейс «Диспетчера устройств». Щелкните «Видеоадаптеры». Открывается список подключенных к компьютеру видеокарт. Щелкните ПКМ по имени элемента и выбирайте из списка «Обновить драйверы». Открывается окошко обновления.
Щелкайте по позиции «Автоматический поиск драйверов». После этого будет выполнена процедура обновления драйверов. Если таким способом не получится произвести обновление, то перейдите на официальный сайт производителя вашей видеокарты, скачайте драйвер оттуда и запустите его. Подобную процедуру нужно проделать с каждым устройством, которое отобразилось в «Диспетчере» в блоке «Видеоадаптеры».
После установки не забывайте перезагружать ПК. Аналогичным образом обновляются и драйвера звуковой карты.
Только для этого нужно перейти в раздел «Звуковые, видео и игровые устройства» и поочередно произвести обновление каждого объекта данной группы. Если же вы не считаете себя довольно опытным пользователем, чтобы производить обновления драйверов подобным способом, то для выполнения указанной процедуры можно воспользоваться специализированным программным обеспечением —. Данное приложение просканирует ваш компьютер на предмет наличия устаревших драйверов и предложит установить их последние версии.
В этом случае вы не только облегчите задачу, но и избавите себя от необходимости искать в «Диспетчере устройств» конкретный элемент, который требует обновления. Программа все это сделает автоматически. Урок: Способ 6: Устранение кириллических символов из пути к папке с программой Иногда случается, что причиной ошибки «APPCRASH» является попытка установки программы в директорию, путь к которой содержит символы, не включенные в латинский алфавит. У нас, например, часто названия каталогов пользователи записывают кириллицей, но не все объекты, помещенные в такой каталог, могут корректно работать. В этом случае необходимо их переустановить в папку, путь к которой не содержит кириллических знаков или символов другого алфавита, отличного от латинского. Если вы уже установили программу, но она некорректно работает, выдавая ошибку «APPCRASH», то деинсталлируйте её. Перейдите с помощью «Проводника» в корневой каталог любого диска, на котором не установлена операционная система.
Учитывая, что практически всегда ОС устанавливается на диск C, то вы можете выбрать любой раздел винчестера, кроме вышеназванного варианта. Кликните ПКМ по пустому месту в окне и выберите позицию «Создать». В дополнительном меню переходите по пункту «Папку». При создании папки дайте ей любое название, которое пожелаете, но с соблюдением того условия, что оно должно состоять исключительно из символов латинского алфавита. Теперь заново инсталлируйте проблемное приложение в созданную папку.
Для этого в «Мастере установки» на соответствующем этапе инсталляции укажите именно эту директорию в качестве каталога, содержащего исполняемый файл приложения. В будущем всегда устанавливайте программы с проблемой «APPCRASH» в эту папку. Способ 7: Чистка реестра Иногда устранить ошибку «APPCRASH» помогает такой банальный способ, как чистка системного реестра.
Для этих целей существует довольно много различного программного обеспечения, но одним из самых лучших решений является. Запустите CCleaner. Перейдите в раздел «Реестр» и щелкайте по кнопке «Поиск проблем». Будет запущена процедура сканирования системного реестра. После завершения процесса в окне CCleaner отображаются ошибочные записи реестра.
Для их удаления жмите «Исправить». Открывается окошко, в котором предлагается создать резервную копию реестра. Это делается на тот случай, если программа ошибочно удалит какую-то важную запись.
Тогда будет возможность восстановить её снова. Поэтому рекомендуем нажать в указанном окошке кнопку «Да».
Открывается окошко сохранения резервной копии. Перейдите в ту директорию, где хотите хранить копию, и жмите «Сохранить». В следующем окошке жмите на кнопку «Исправить отмеченные».
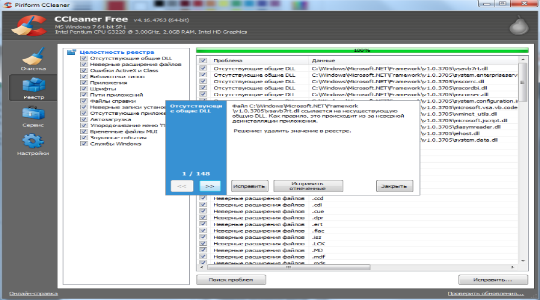
После этого все ошибки реестра будут исправлены, о чем будет отображено сообщение в программе CCleaner. Существуют и другие инструменты для чистки реестра, которые описаны в отдельной статье. Читайте также: Способ 8: Отключение DEP В Виндовс 7 имеется функция DEP, служащая для защиты ПК от вредоносного кода. Но иногда она является первопричиной возникновения «APPCRASH».
Тогда необходимо её деактивировать для проблемного приложения. Зайдите в раздел «Система и безопасность», размещенный в « Панели управления». Щелкните «Система». Жмите «Дополнительные параметры системы». Теперь в группе «Быстродействие» щелкайте «Параметры».
Виндовс 7 Скачать 32 Бит
В запустившейся оболочке перемещайтесь в раздел «Предотвращение выполнения данных». В новом окошке переставьте радиокнопку в позицию включения DEP для всех объектов, кроме выбранных. Далее жмите «Добавить». Открывается окошко, в котором необходимо перейти в директорию нахождения исполняемого файла проблемной программы, выделить его и щелкнуть «Открыть». После того как название выбранной программы отобразилось в окне параметров быстродействия, жмите «Применить» и «OK». Теперь можно пробовать производить запуск приложения Способ 9: Отключение антивируса Ещё одной причиной возникновения ошибки «APPCRASH» является конфликт запускаемого приложения с антивирусной программой, которая установлена на компьютере. Чтобы проверить так ли это, есть смысл временно отключить антивирус.
В некоторых случаях для корректной работы приложения требуется полная деинсталляция защитного ПО. У каждого антивируса существует собственный алгоритм деактивации и деинсталляции. Подробнее: Важно помнить, что нельзя надолго оставлять компьютер без антивирусной защиты, поэтому обязательно нужно в кратчайшие сроки после деинсталляции антивируса установить аналогичную программу, которая не будет конфликтовать с другим ПО. Как видим, существует довольно много причин, по которым при запуске определенных программ на Windows 7 может возникать ошибка «APPCRASH».
Но все они заключаются в несовместимости запускаемого ПО с каким-то программным или аппаратным компонентом. Конечно, для решения проблемы лучше всего сразу установить её непосредственную причину. Но к сожалению, не всегда это удается.
Поэтому если вы столкнулись с вышеназванной ошибкой, то советуем просто применять все способы, перечисленные в данной статье, до полного устранения проблемы.
Appcrash Windows 7 Как Исправить
Я подобрал для вас темы с готовыми решениями и ответами на вопрос APPCRASH (не знаю что делать) (Windows 7): Добрый день! Скачал игру,как писалось в установке,отключил антивирус. Здравствуйте уважаемые. Помогите решить проблему.Не знаю после чего, но у меня. У меня такая проблема, я запускаю компьютер.
Windows 7 Максимальная 64 Bit
Он мне выдаёт. Тема оформления поменялась на классическую а остальные недоступны, и че делать. Ввиду своего плохого общения с компьютером, прошу у Вас помощи. Что делать вин 7 говорит что осталось 3 дня до заканчивания срока лицензии хотя.